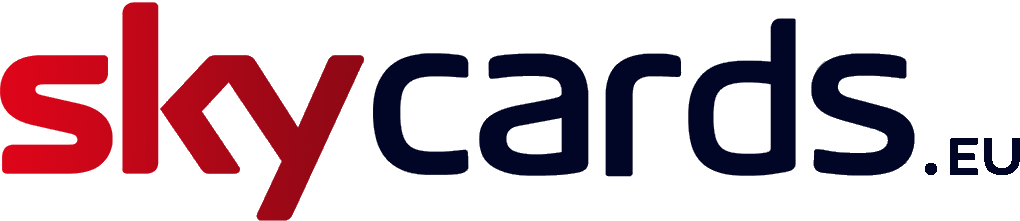If you’re experiencing problems when trying to record a programme or play a previously recorded programme, try following the options below to fix the issue:
Clear deleted items & reset your Sky+ box
A common cause of failed recordings or payback is having several deleted items cluttering up your Sky box. More often than not, this resolves temporary recording and planner issues. To clear your deleted items, carrying out the following:
- Press the “TV Guide” button on your Sky remote control.
- Then use the right arrow button to scroll to your planner and press the “Select” button.
- Now use the left arrow button to scroll to the “Deleted tab” and again press “Select”.
- Highlight each recording and press the yellow button to permanently delete them from your Sky digibox.
Once you have carried out the above, we recommend that you reboot your Sky box to fully complete the process. To do that, following the instructions below:
- Turn off your Sky+ digibox and unplug it from the mains power socket.
- Leave the box unplugged for approximately 30 seconds and then plug int back in.
- Now switch your Sky digibox back on and wait for it to fully boot.
- Once booted, try recording a programme or playback an existing recording from your Sky Planner.
Not resolved your problem? The you may need to rebuild your planner by following the instructions below.
How to rebuild your Planner
If resetting your Sky+ digibox hasn’t resolved your recording and playback issues, watch the video below or follow the instructions as set out.
Please note: Rebuilding the Planner does not delete any previous recordings. However, it will interrupt any recordings currently in progress, so do not attempt this procedure if you are currently recording a TV show in progress.
- Press the “Services” button on your Sky remote control.
- Now press the right arrow button to highlight “Settings” and press “Select”.
- Press 0, then 1, followed by “Select” to access the Setup screen. (You should see a new set of screens that are normally hidden from view).
- Press the left/right arrow buttons to highlight Sky+ Rebuild and then press “Select”. (You should see the message: “This will take a few minutes to complete. The rebuild will stop all recordings and reboot your Sky+HD”).
- Press “Select” to start the rebuild process. The onscreen message “Housekeeping please wait…” will display and then disappear within a couple of minutes however, the Planner rebuild may take up to four minutes in total.
- Once complete, your Sky+ digibox will automatically reboot itself. The red standby light on the front of your Sky+ digibox will then illuminate again (newer boxes have an amber standby light).
- Wait a further two minutes after the red standby light has appeared.
- Press the “Sky” button on your remote control.
- Once the power light on your Sky+ box changes to green, try using your Planner to record and view recordings as normal.
Still doesn’t work?
If the Planner still doesn’t record, view or delete programmes, you may need to perform a full system reset. If this is the case, please contact our support team for help.