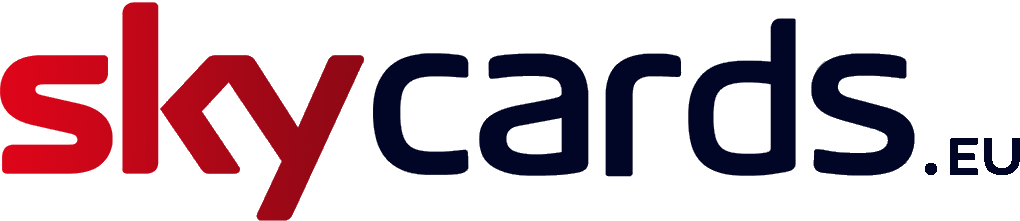Get your Roku remote working again with these simple remedies
The entire range of Roku devices come packaged with a remote control however, the Premiere+ and Ultra devices get shipped with the “point anywhere” WiFi enabled remote which has been known to have its problems.
Many Roku owners have complained of issues with connectivity when using this newer type of remote. So here’s a list of the most common remedies and checks to go through.

Batteries
It’s often overlooked but ensure that the batteries inserted into the remote have sufficient life and power left in them. If you’re unsure how old the batteries are, then change them for a new set before continuing this troubleshooting guide.
Intermittent Connectivity
If you experience frequent connectivity issues with your connection dropping inadvertently, you may need to repair the remote with your Roku all over again.
Firstly, you’ll need to clear the existing pairing. So power down your Roku device and then remove the battery compartment from the back of the Roku remote control.
Now depending on the type of remote you have, either press and hold the “A” and “B” buttons or the “Home” and “Down” buttons simultaneously and then press the pairing button inside the battery compartment. When the pairing LED light starts to flash, you can release the buttons. Soon after, you should see three more LED light flashes which tells you that remote pairing has been cleared.
Now power up your Roku box again. Once fully booted, put your remote into pairing mode by pressing the pairing button. At this point, you should see a pairing message on screen indicating that pairing has been successful.

Wireless Network Interference
If you live in an area where there are several WiFi networks all operating at the same time, there could be considerable radio interference that is causing connectively problems between your WiFi remote and your Roku set-top box.
To get the best possible signals, you’ll need to use a WiFi channel that has the least interference and is free of traffic. Generally, channels 1,6 and 11 are considered best as they do not have any overlapping frequencies. To change channel, check your instruction manual that was shipped with your Roku device.
To find a suitable channel that has the least amount of interference, try an online app such as the WiFi Analyser for Andriod or NetSpot for iOS.
Line of Sight
Roku devices such as the streaming sticks plug directly into the HDMI ports on your television set. In many cases, TVs have their HDMI ports located at the back of the unit away from view instead of the sides and of course, this can cause problems using remotes as the IR signals to control the unit are obscured.
If you are a Roku Stick owner and have problems using your remote because of this reason, Roku will send you a free HDMI extender cable which means your device can sit somewhere in the line of sight, thus removing this problem. To get a free HDMI extender, simply contact Roku by completing their online form.