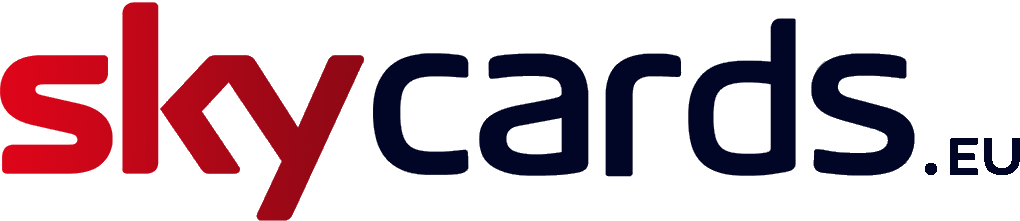If you find the lights on the front of your Sky Q Hub confusing, don’t worry.
We’re here to explain what they mean and how you can diagnose any problems with your service by their colour or illumination.
In the following sections, we explain what each light indicates and what the colours are telling you.
So read on to find out more and clear up any concerns you may have.
The front of your Sky Q hug has three lights in total.
One for power. One for internet connectivity, and one for your wireless network status.
Let’s find out what each of these means.

Power Light
If the power light glows solid green, this simply means your Sky Hub is receiving power up and is operating as normal.
If however, all of the lights including the power light are not glowing green and are dark, this means your Sky Q Hub is not receiving any power from the mains socket.
Check that the power plug is inserted into the mains correctly, with the outlet switched on and that the power cord is inserted into the rear of the Sky Q Hub as required.
If you find that the power light is flashing amber, this indicates that your Sky Q Hub is in recovery mode.
This usually happens right after a software upgrade and in most cases, should resolve after a few minutes.
If it doesn’t however, you can fix this by pressing and then releasing the small “Reset” button on the rear panel for approximately 10 seconds.
If the power light is glowing a solid red, this indicates there’s a problems with your Sky Q Hub’s power supply.
In these cases, you are recommended to contact Sky direct for assistance by going online at sky.com/broadbandcontact

Internet Light
If your internet light glows solid green, this indicates that your Sky Q Hub is connected to the internet and is ready for use.
If the internet light blinks amber, this means your Sky Q Hub has detected an internet connection and is initiating the connection process.
This process usually take 2-3 minutes to complete and will then glow solid green when finished.
However, if the internet light continually flashes amber for longer and doesn’t resolve, this could mean the Sky Q Hub has failed to initiate a stable internet connection.
Or if the internet light doesn’t glow at all, this indicates your Sky Q Hub isn’t receiving any internet signals from the local exchange or may not been correctly set up in your home.
In either case above, visit sky.com/mybroadband for further assistance.

Wireless Light
If the wireless light is glowing green, this means your WiFi network is online and ready to use.
Please note that the wireless network will only initiate once your Sky Q Hub has established a stable internet connection, which will be indicated by a solid green internet light.
If the wireless light does not glow any colour at all whilst all others are green, this means your Wifi network is not enabled or ready.
In this case, you may need to reset your Sky Q Hub and check your wireless settings.
To do this, just press and hold the small “Reset” button on the rear panel of the Sky Q Hub for approximately 10 seconds, until the power light flashes green.
Allow the box to go through the usual rebooting process and after a few minutes, your box and wireless network should establish itself.
If it still doesn’t work, you will need to check your wireless network settings manually using a browser.
As your wireless network is offline, you’ll firstly need to connect your PC or laptop directly to the Sky Q Hub using a ethernet (or RJ45) cable.
Insert one end of the cable into the ethernet port of your PC or Mac, and the other end to a spare ethernet network port at the back of the Sky Q Hub.
Next, load up an internet browser and type 192.168.0.1 into the address bar.
Then on the corresponding web page, select “Wireless” from the top navigation and enter your username and password into the prompt window.
If you have not changed these since your Sky Q Hub was installed, your username should be “admin” and “sky” should be your password.
Once logged in, scroll down to the section called “Wireless Access Point” and ensure the checkbox labelled “Enable Wireless Access Point” is checked.
This should ensure your wireless access point is switched on and ready for use.

See It In Action
Still not sure what all these flashing and solid lights really mean? Then watch the video below for further instructions: