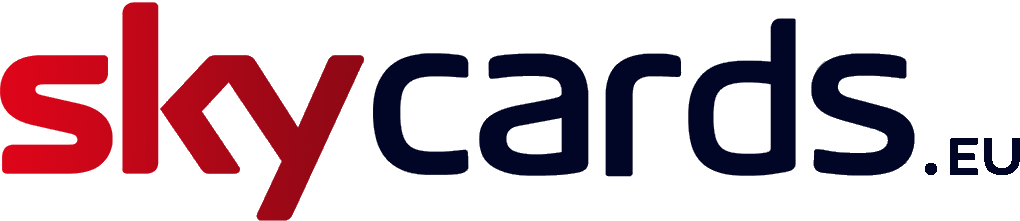VPN Router
Firstly, unpack the box and check you have all necessary components to set up your new VPN router.
You should have:
- a TP Link router
- an ethernet cable
- a power supply
Before it’s shipped, your VPN router is pre-configured for you. So all you need to do is hook it up correctly.
Firstly, connect the ethernet cable to the rear blue port at the back of your new TP Link router marked WAN. Then, connect the other end of the cable to a spare port on your existing home router.
If your home router doesn’t have a spare port, and is being used by other devices, disconnect them from your home router for the time-being. Then connect the ethernet cable from your VPN router once you have a spare port. Your other devices can be reconnected to the VPN’s ethernet ports when we’re finished.
Finally, connect the power cable to the rear socket and boot up your VPN router by plugging it into the mains. This will take around 2 minutes to complete.
NowTV set-top box
Now, let’s check the contents of your Now TV package.
You should have:
- a Now TV box
- a Now TV infrared remote control
- 2 AA sized batteries
- a UK three-pin power supply
- an HDMI cable
Firstly, connect the supplied HDMI cable to the rear of the Now TV box at one end and the other to a spare HDMI port on your television set. Then, connect the power cable to the rear socket and switch on at the power source to boot up the box. This will take just a few moments to complete. Once booted, you need to ensure your Now TV box has an internet connection via the VPN router, to access all content outside the UK.
From the home screen, use the arrow buttons on your remote control to navigate down to “Settings”. Then use the right arrow button to select “Network” and press “OK”. Assuming you want to use Wi-Fi to connect, hit the right arrow button again to select “Set up a new Wi-Fi connection” and press “OK”. Then highlight the desired Wi-Fi network name displayed, press “OK” and then enter your network password using the arrow buttons on your remote to select the correct letters, as illustrated on screen.
Please remember that Wi-Fi network passwords are case sensitive. So ensure you use CAPS, numerics or special characters where appropriate, taking care to ensure your password is entered correctly.
Once finished, use your arrow buttons to highlight “Connect” on-screen and press “OK”.
Your NowTV box will then complete the Wi-Fi network set-up and you are done. Now press the “Home” icon button on your remote to return to the home screen.
Log into your NowTV account
To watch content, you need to login into your NowTV account. If you do not already have an account, then please visit NowTV.com using a PC, laptop or tablet to create an account username and password and return to the set-up screen later.
If you have an account, firstly press the “NowTV” button on your remote to get started.
To skip any promotional screens, simply hit the “OK” button on your remote a few times.
Now, use the arrow buttons on your remote to highlight “My Account” and press “OK”. Then press “OK” again to sign in. As the screen suggests, press “OK” on your remote to begin typing your NowTV username and password. Like previously, use the arrow keys on your remote to highlight and enter your username and password on screen, taking care to ensure you use any CAPS, numerics or special characters as you go.
Once your username is entered, highlight the “Enter” button on screen using your remotes arrow keys and press “OK”. Then enter your password in the exact same way.
Once complete, highlight the “Enter” option once more, hit “OK” on your remote and your NowTV account will sign in. On the confirmation screen offering up-sell bundles, simply hit the “Home” icon button on your remote to return to the home screen.
Your account should now be signed in. And that completes set-up and you should be ready to enjoy NowTV through your VPN router.
Watch how it’s done
If you’re still struggling to set-up your VPN router with your NowTV set-top box, then watch the step-by-step video below: