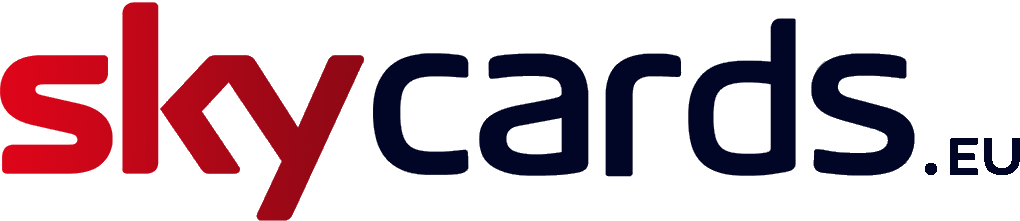In very rare instances, it may be necessary to do a full reset of your Sky digibox.
A full reset should only ever be carried out if all other remedies have been tried and failed. You should treat this action as a last resort as it will result in complete loss of all recordings and reminders that you had set up on your Sky set-top box. If you feel you need to completely reset your box, please contact our support team first for help, as our expert team may be able to find a better solution.
Resetting a Sky+HD box
- Firstly, press the “Services” button on your Sky remote control.
- Now, use the the remote’s right arrow button to highlight “Settings” on screen and then press “Select”.
- Now press 0 (zero), 1 then “Select” to access the Installer Setup menu (this menu item is not displayed on the Settings menu options so please do this carefully).
- Next, use the right arrow button on your remote to highlight “System Reset”, then press “Select”. You should then see an on screen message stating:
This option will delete all existing and planned recordings and purchases. All Buy & Keep purchases are available to re-download at sky.com/restore. - To confirm, press “Select” and your TV screen should go blank shortly afterwards, with your Sky+HD box automatically powering down.
- Wait a few minutes for the shutdown process to complete. Then press the “Sky” button on your remote to switch your Sky+HD box back on.
This will complete the reset process and your box should be ready for use. If not, there may be a technical fault with your digibox. If so, contact us to speak to one of our support team.
Resetting a Sky+ box
- Firstly, press the “Services” button on your Sky remote control.
- Now, use the the remote’s up & down arrow buttons to highlight “System Setup” on screen and then press “Select”.
- Now, you should see the “System Setup” menu on-screen with the option “Picture Settings” highlighted.
- Press 0 (zero), 1 then “Select” to access the Installer Setup menu (this menu item is not displayed on the Settings menu options so please do this carefully).
- Next, use the up & down arrow buttons on your remote to highlight “Full System Reset”, then press “Select”. You should then see an on screen message stating:
This option will delete all existing and planned recordings. - To confirm, press “Select” and your TV screen should go blank shortly afterwards, with your Sky+HD box automatically powering down.
- Wait a few minutes for the shutdown process to complete. Then press the “Sky” button on your remote to switch your Sky+ box back on.
This will complete the reset process and your box should be ready for use. If not, there may be a technical fault with your digibox. If so, contact us to speak to one of our support team.
See how it’s done
If you’re still struggling to reset your Sky digibox, then watch the step-by-step video below: