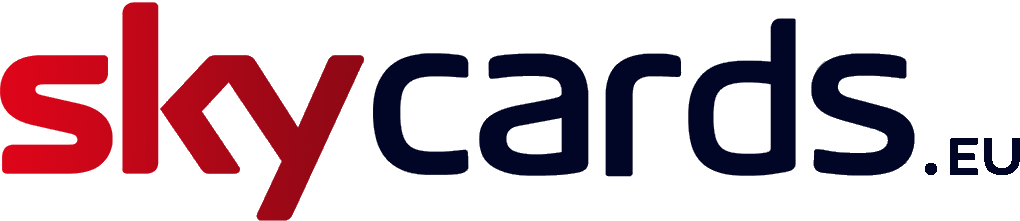There are a number of ways to add and remove television channels to your Roku device.

Adding Channels to Roku player
The simplest way to add channels is to go to the “Channel Store” on your Roku device. To do this, firstly go to the “Home” screen and scroll down the left hand menu to “Streaming Channels” using your remote control. From there, you can easily browse and purchase any additional channels you want to add from the thousands available. There’s even a section that contains dozens of free channels that cost nothing to enjoy!
Once you’ve found a channel you wish to add, highlight it using your remote and then press “Add Channel”. To confirm this choice, you may need to enter your PIN if you created one during activation. By having a PIN, this helps to prevent unwanted purchases or channels additions, so we recommend you use this feature if you are not already doing so.
If you are prompted to enter your PIN but cannot remember it, you can reset your PIN by going online to go.roku.com/pin
Once your PIN has been correctly entered, press “Confirm” and your channel will be added and be selectable from your Roku “Home” screen.
To ad more channels, simply go back to the “Home”screen and follow the above instructions once more.
Adding Channels via the Roku mobile app
Another convenient way to add channels to your Roku device is via the Roku mobile app on your phone or tablet.
From your mobile device, select “Channel Store” and then on the next screen, tap the category you’d like to browse. Next, scroll through all the channels available in that category and then tap the channel you want to add. On the next screen, press the “Add Channel” button.
Like above, if you have PIN access set up, you will be promoted to enter it. Tap in your PIN and your channel will then be added.
You should then be able to see the new channel on screen from your Roku device on your television set. If not, make sure your Roku device is fully updated.

Updating your Roku system
From the “Home” screen, scroll down the left hand menu to “Settings”. Then select “System” from the sub-menu shown and then finally select “System Update”.
The corresponding screen will display your Roku device’s current software version and build. To check if your software is the latest firmware, select and hit the “Check now” button shown on screen.
Your Roku device will then go online to check of new system software is available. If not, it will display “Your Roku player software is up to date.”. If new software is required, you will be promoted to update the software. Do not disconnect your Roku device from the main power during the update process.
Removing Channels from Roku player
To remove a channel, go to the “Home” screen and scroll to the channel you wish to remove using your remote. Highlight the channel and then open the channel options pop-up menu by pressing the * (asterisk) or star key on your remote.
Then scroll down to highlight “Remove channel” and press OK. You will then be asked if you are sure you want to remove the channel. To confirm, simply highlight “Remove” and then press “OK” on your remote. The channel will then be removed.
Removing Subscription Channels from Roku player
If you are removing a subscription channel, you will firstly need to ensure you cancel the subscription.
To do this, find the desired channel using your remote, highlight it and then press the asterisk or star button on your remote. From the pop-up screen displayed, scroll down to “Manage subscription” and press “OK”. Then on the next screen, press “Cancel subscription” and then confirm.
Your access to the channel will be unchanged until your current billing cycle has expired. Your Roku device should tell you on screen what date the expiration occurs.
If you still wish to remove the channel completely, just follow the instructions in the previous section above.
Removng Channels via the Roku mobile app
You can also remove channels using the Roku app on your mobile device.
Just tap the menu button in the upper right hand corner, select “My Channels” and then press and hold the icon associated with the channel you wish to remove. Now tap “Remove” and then confirm on the next screen. The channel will now be removed.
See It In Action
Still not sure how to add or remove channels on your Roku device? Then watch the video below for step-by-step help