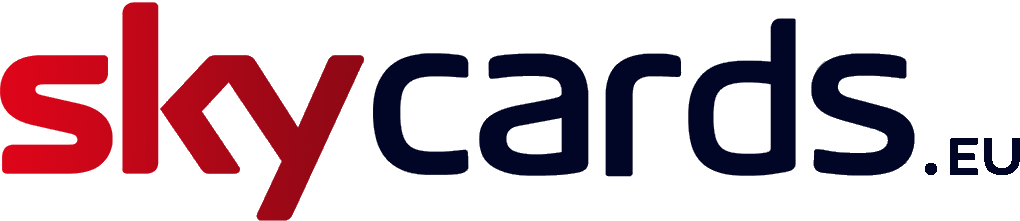Skycards.eu IPTV Services.
Contact our team and we can set you up with our UK TV streaming service.
Are you looking for a new provider, at a great price? Skycards offers a fantastic IPTV service on the latets Mag boxes which are 4K UHD ready or you can use your existing box.
0044 2032 838 000 / sales@skycards.eu / skycardseu@gmail.com
Did you know that the Infomir MAG 250, MAG 254, MAG 322 and the MAG 420 IPTV set top boxes can store two different IPTV service providers in the portal setting?
This means that you can use more than one IPTV service provider and switch between the two as and when you like.
The advantage of having this feature means that if one service provider temporarily goes down or your service has problems, you have the option of switching to an alternative provider as a backstop.
Or you may have two different providers that supply different content, such as sports and movies on one, whilst the other provides specialist alternative content.
Whatever the reasons, having this feature gives you greater flexibility of choice and how you watch your content and from whom.
In this article we are going to explore how you can set up a second IPTV service provider in the portal and how to switch between the two.
Read on to find out more.

Adding a New IPTV Server to the Portal
To add a new IPTV service provider to your MAG set top box, you need to carry out the following.
Assuming your MAG box is switched on and running, with your TV set switched on to correctly view the Home screen interface:
- Use your remote control directional buttons to scroll left to highlight the “Settings” option and then press the “OK” button.
- On the next screen, use your remote to go down to “Reload Portal” and then press “OK”.
- At this stage a pop up message will display reading “Do you want to restart portal?”. Use your remote’s directional keys to highlight “OK” on screen and then press the “OK” button on your remote to confirm.
- Now, wait for the portal to restart. This should only take a matter of a few seconds.
- The portal screen should have a black background with yellow icons and white text displaying options including “Embedded Portal”, your currently saved servers and “System Settings”. Use your remote to scroll down to highlight “System Settings” and then press the “OK” button on your remote.
- Once the “System settings” screen has loaded, use your remote to highlight “Servers” and press “OK”.
- Then on the next screen, use your remote’s direction buttons to scroll down to “Portals” and hit “OK”.
- Now you should see details of the current Portals saved on your MAG box, which will include the “Portal name” and “Portal URL”
- If there is a spare Portal slot free, simply use your remote to enter the new portal details as supplied by your IPTV service provider.
Note: you can give the portal any name you desire – the URL must exactly match what your IPTV provider gave you for it to work correctly. In most cases, you will not need to include the http:// prefix when entering the URL in the box. - Once you’ve completed entering your new portal details, hit the “Home” button on your remote sufficient times until you return to the “Select a portal for loading” screen.
- Now all you need to do is select a portal you want to load by highlighting it with your remote and pressing “OK”.
- Your selected portal will now start loading. If it fails to load, please recheck your settings and re-enter by following the above instructions once again.
That’s it. You’re all set to watch your newly added IPTV provider.

Switching Between IPTV Service Provider Portals
To switch between IPTV service providers, you need to use the Portals menu. To do this, carry out the following:
With your MAG box and your TV set switched on displaying the MAG Box Home screen interface:
- Use your remote to scroll left to highlight “Settings” and then press the “OK” button.
- On the next screen, go down to highlight “Reload Portal” and press “OK”.
- A pop up message will display reading “Do you want to restart portal?”. Highlight “OK” on screen and then press the “OK” button on your remote to confirm selection.
- Wait a few seconds for the portal to restart.
- On the portal screen you should see options displayed including “Embedded portal”, the names of your two currently saved portals and “System Settings”. Use your remote to scroll down to highlight the portal you wish to load and then press the “OK” button on your remote.
- Your selected portal will now start loading. If loading fails, please recheck your settings and re-enter by following the above instructions once again.
That’s it.
You should now be able to easily switch between IPTV Portals and watch the content you like, when you like.
Enjoy!